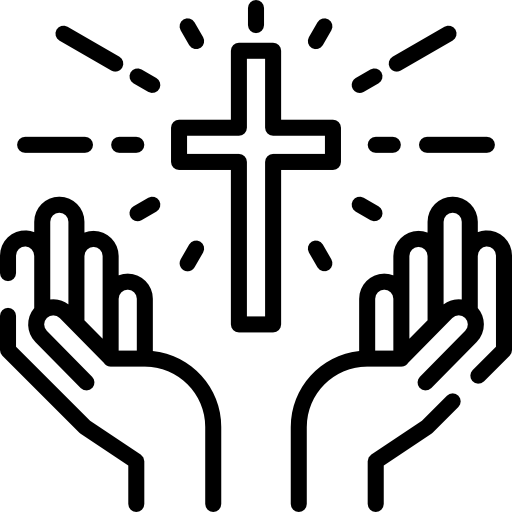Creating Contact Groups in Google Apps and Gmail
With contact groups you can easily organize your contacts, making it easier to email a specific set of people. For example, if you created a contact group called “Soccer club”, you could just send a message to that group, rather than sending out an email to 50 different people. Never leave somebody off an email again!
To create a contact group:
- Click Gmail at the top-left corner of your Gmail page, then choose Contacts.
- Select contacts that you want to add to a group, click the Groups button.
 , then Create new.
, then Create new. - Enter the name of the group.
- Click OK.
To add contacts to a contact group:
- Select the contacts in the Contacts list.
- Click the Groups button.

- Select the group you’d like to add the contact to, or select Create new to create a new group.
- If you have multiple addresses saved for a contact, you can choose which address should belong to the contact group by opening the contact and clicking the small arrow next to the group you’d like to modify.
[divider /]
Send to a contact group
From the Compose window
- Open Gmail.
- Click Compose.
- In the To: field, enter the first few letters of the name of the contact group to which you’d like to send the message.
- Select your contact group from the list of addresses the auto-complete feature suggests.
- Compose your message.
[divider /]
From the Contact Manager
- Open Gmail.
- Click Gmail at the top-left corner of your Gmail page, then choose Contacts.
- Select the group on the left side of the page.
- Click the checkbox above the contact list or select the individuals you’d like to send to.
- Click the Email button above the contacts list.
[divider /]
Managing contact groups
To edit the contact group name:
- Click Gmail at the top-left corner of your Gmail page, then choose Contacts.
- Select the group you’d like to edit along the left side of the page.
- Click More and select Rename group.
- Enter the new name and click OK.
To add contacts to a contact group:
- Click Gmail at the top-left corner of your Gmail page, then choose Contacts.
- Select the contacts in the Contacts list.
- Click the Groups button
 .
. - Select the name of the groups you’d like to add these contacts to, or select Create new to create a new group.
To remove contacts from a contact group:
- Click Gmail at the top-left corner of your Gmail page, then choose Contacts.
- Select the contact in the Contacts list.
- Click the Groups button
 .
. - Deselect the checkbox of any groups you’d like to remove these contacts from.
To delete a contact group:
- Click Gmail at the top-left corner of your Gmail page, then choose Contacts.
- Select the contact group from the groups list.
- Select Delete group from the More drop-down menu at the top of the page.
- Click OK.
This will delete the group but not the actual contacts themselves. Those will remain in your Contacts list.
Note: These instructions work only with the newer version of Gmail. If they don’t match what you see in your Contact Manager, we suggest that you upgrade to a fully supported browser or click Newer version in your account.