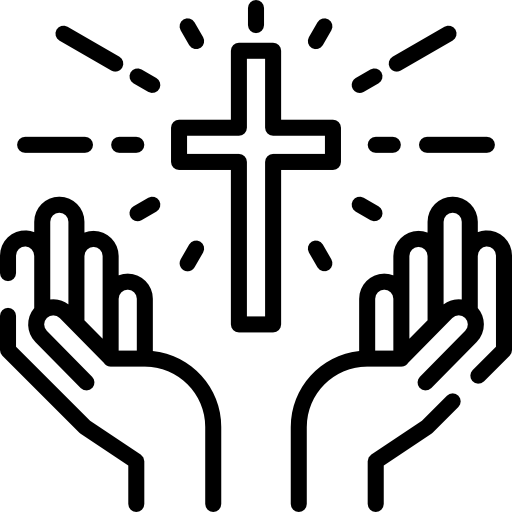Getting Started
1a. Go to Gmail.com and, type in your email address then your password. Click “Sign in”.
1b. Then click “Google Apps symbol” on the top right corner. Click on “Sites”.
1c. On the left side bar, click “Browse Sites” to see all the sites created by SND.
1d. Under “Categories”, click “(all sites)”.
1e. There are several sites created by SND shared with people in SND1.org. You can visit my site https://sites.google.com/a/snd1.org/learn-italian/ (Shared with SND only; It is a kind of test page) and see how it looks.
Create a New Site
2a. Click “Create” to get started.
2b. Give your new website a name.
2c. Click “Select a theme”. Then click on the name of the theme you want for your website. The theme contains your background design and colors.(1) I will choose “Open sky”. The theme can be changes later any time. (2) Click “Create”.
3a. Now it’s time to create pages for your website. Click Create page on the top right side of your website.
4b. Type in the name of the page. This is what will show on the website (i.e. /a/snd1.org/google-sites-test/history).
4c. Select the type of page you would like to create. Most likely you want to create a “webpage” or an announcement (this one looks like a blog)
4d. Select a location of the page. Now let’s just make it at the top level. Click “Create”.
5a. Now you are inside of the editing mode of the page. It exactly looks like Google Document. On the menu bar, there are “Insert”, “Format”, “Table”, “Layout” and other editing tools. Just play around.
5b. Add text to the page. When you are finished, click the “save” button in the top right corner. Then create more pages using the same steps.
Personalize your Home Page
1. You are probably going to want to personalize your page by changing the color, adding your organization’s logo, etc. At the top right of the page, click on “wheel icon” and then “manage site.”
2a. Look at the left hand menu. Go to “Themes, Colors and Fonts.” 2b. To change your theme, click the box under “Base theme”. Scroll down and select any theme you want.
2c. Change the color, upload a logo, etc.
2d. Don’t forget to click “SAVE” after making changes.
3a. You can decide who can view and edit your site just like the documents in your Google Drive. On the left side menu, click “Sharing and Permissions”.
3b. Under “Who has access”, click “Change”.
3c. I set that people at SND can find and access. (Recommend. If you choose this option, you don’t need the steps of 3d and 3e) If you want to share this site to specific people, select “Specific people”. Don’t forget to “SAVE” your change.
3d. Then invite people by typing the email address of the person you want to share this site. Then click “Send”.
3e. Then you can change the person’s ability to edit or view the site.
4. To go back to your site click the title of your site on the left side menu.